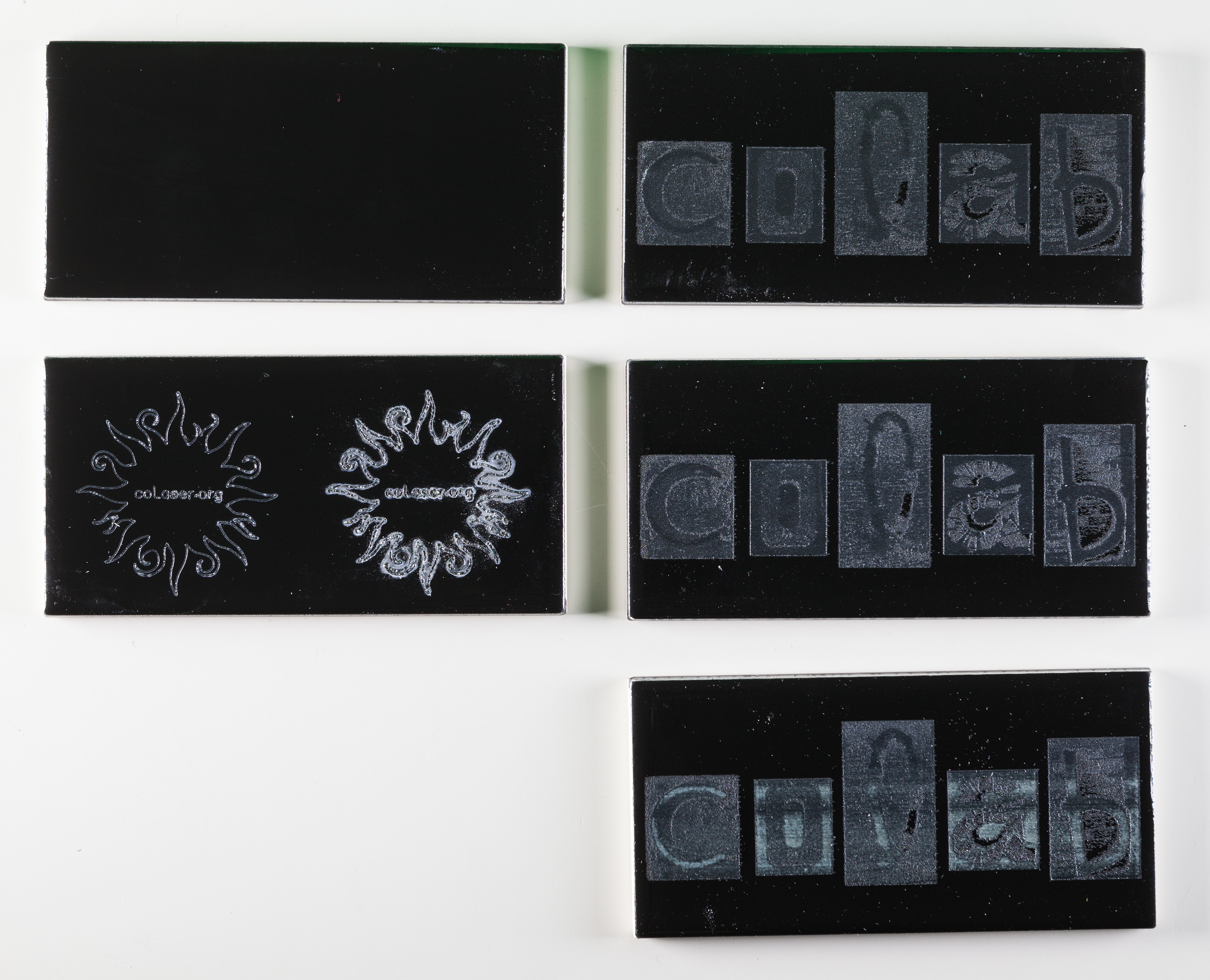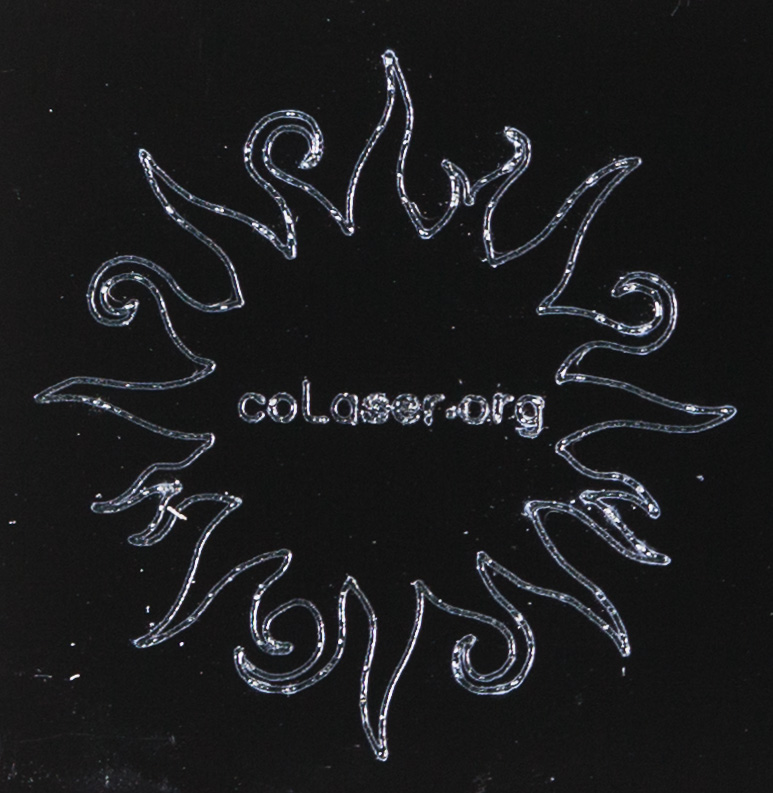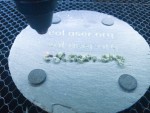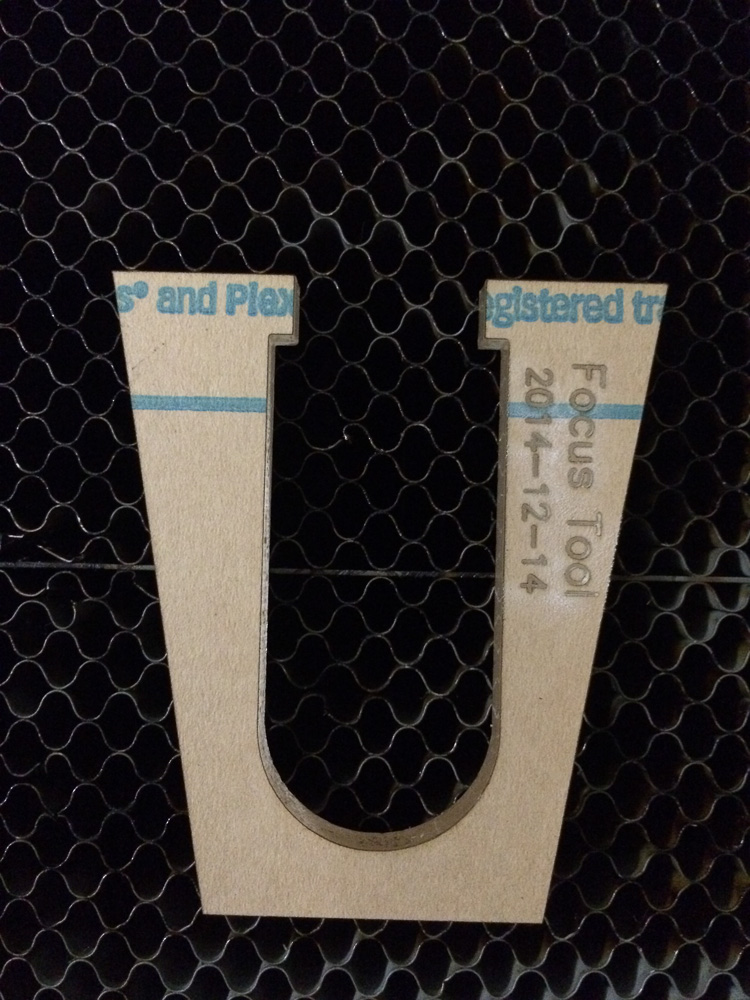Here are some keypad functions you might not know.
Pause a Running Job
When a job is running, the key with the locked and unlocked padlocks on it will pause the job without losing your place. You can hit the same key again to resume where you left off. This seems to be much more responsive than the pause button on the computer screen.
Pausing the job can be handy. For example, if you see that a weight you used to flatten out the work piece is going to be in the way, you can pause the job long enough to move the weight. As long as you’re careful not to move the work piece, you probably won’t be able to tell that the job was ever paused.
Cancel a Running Job
When a job is running, the yes/no key on the far right will cancel it completely.
Quickly Move the Head
In FX (Fast XY) mode, the yes/no key will quickly jump the head to the top left of the table.
Respond to a Fire
Using both of the two previous functions is a good response to a minor flare-up of fire. Hit yes/no to cancel the job, and then immediately hit yes/no again to jump the head away from the fire. This works because FX mode is the default when a job ends.
Jog the Bounds of Your Job
Once you’ve used the J key on the computer to send the bounds of your job to the laser, or run your job once, the key with a square of four arrows will run the bounds again. You’ll be in a better position to see the results when you’re standing at the keypad.
What’s more, you have extra flexibility. In the FX (Fast XY) mode, the keypad key runs the bounds just like the J key on the computer. In the SX (Slow XY) mode, it runs the bounds more slowly, making it easier to check critical boundaries. In the FZ (Fast Z & Test) mode, it runs the bounds quickly, but just one side at a time. Hit the key again to run the next side. Finally, in SZ (Slow Z & Test) mode, it runs the bounds one side at a time, but more slowly.
Run Your Job Again
Once you’ve run a job, if you want to run the exact same job again, go into SX (Slow XY) mode and hit the yes/no key. The LCD will ask if you want to do that. Hit the yes/no key again to confirm. You’ll get exactly the same job as last time, even if you’ve changed some settings on the computer screen since then. If you want to use the new settings, you have to go back to the computer and type the G key or click on the play triangle.
You can reposition the head before re-running the job, to create multiple separate copies of your piece. You could also re-run the job without repositioning the head, in order to cut and engrave everything a little deeper. If you’re trying to cut very thick material, it might be useful to raise the Z axis table a bit before re-running the job.